| Frequently Asked Questions |
| Click any topic of discussion listed below to open or close the information given inside. |
- How do I download/run your autos properly?
-
Go to my Files page and choose a pink or purple star. Once the auto has finished downloading, choose Save (not Run or Open). Place it
right on your Desktop (or a BadgeWinners folder there) so it's first staring at you in the face, perhaps right next to your Recycle Bin. Now go to your Desktop (or maybe
your browser's Downloads location), right-click the file (not left-click) and choose "Run as administrator". We have all had to do this since Windows 8
arrived many years ago. If you still receive a critical error 75 or 77, you probably just need to turn off your User Account Control inside Windows. Super easy one-time
fix.
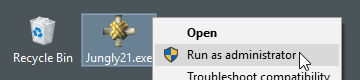
- Which web browser should I use for each game?
-
It depends. In what language was your game written? Look at the game site's front page's Games A-Z list. The Tech column on the right will tell you.
HTML5 or Flash: I suggest Torch, otherwise Google Chrome. One of the two is probably faster/smoother than the other. You could also try any other browser in your arsenal but there's a chance
my auto might not function properly. The HTML5/Flash autos were written for T and GC only, tested on multiple machines and operating systems. Any other working browser
is a magical bonus.
Java: Since Torch, Google Chrome and the latest versions of Firefox no longer support Java, you are gonna have to choose one of the others.
SeaMonkey, Firefox ESR,
Internet Explorer or Windows 10's Edge browser.
Note for Torch: It looks exactly like Chrome in just about every way, even importing most of your Chrome settings automatically. Make sure you don't check mark any options
during its installation... as you really don't need any of that extra crap. After the install, click Torch's upper-right Tools button, then "More Tools...
Extensions" and delete all entries listed there. This will kill their weird advertisements forever. Also, you may have to "always allow popups from the game
site", which some browsers make you click one time anyway (the little X that appears up in the address bar when attempting to load your first popup game).
- Windows 10 compatibility
Everything is working fine. I have been coding all of our autos and updates since that fine morning it arrived. However...
1. Just like Windows 8 for the past few years, you need to first properly download/save the auto to your Desktop (or a BadgeWinners folder there) so it is staring at
you in the face. Then go there, RIGHT-CLICK the auto and choose “Run as administrator”. That's it... Voila!
2. The autos will reset back to shareware, since the win10 upgrade erases your registration. NO BIG DEAL. My software is still using the same exact registration codes
as before, hence the same exact passwords still work. Simply input your old emailed passwords to re-register your autos as needed. A small price to pay, really. Last time
(when Windows 8 arrived), it took 3+ months to fix all 100+ autos so they were clicking again. I was very happy to see it this way instead. Indeed. - But did Windows 10 scale/stretch you?
It's very possible that Win 10 has automatically scaled you (stretched things to make them bigger). One or both of these will fix you. Two things to check:
1. Click Start, Settings, System, Display (on left panel). Is your "Change the size of text, apps" at 100% and the slide bar is all the way to the
left? It needs to be... like mine shown here:
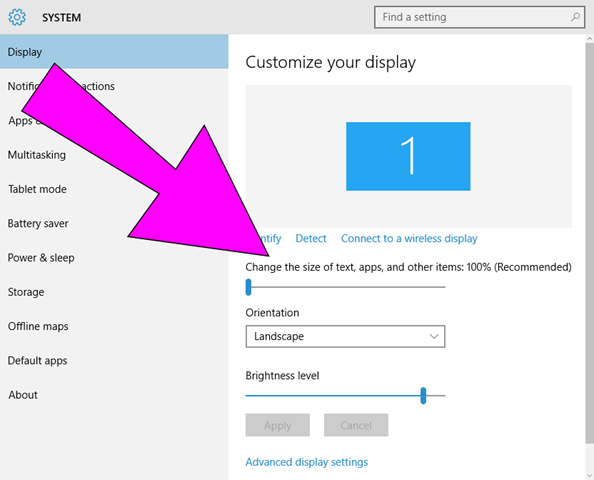
2. Click Start, Settings, type "dpi" in the little search box. Choose "make text and other items" from the list. Click "set a custom scaling level"
there in the middle paragraph. Does yours say 100% only? It needs to...
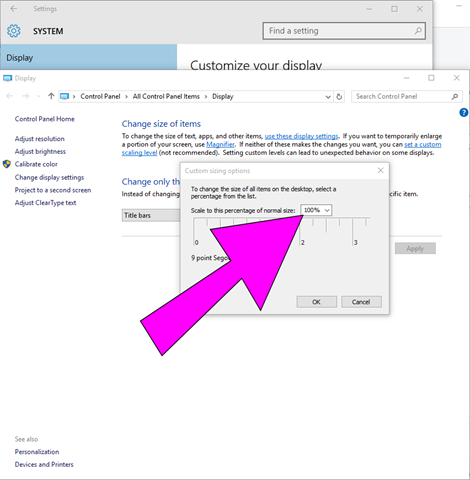
If things are now way too small for you to see, you could easily lower your desktop's screen resolution to something smaller. Such as 1920x1080, 1600x900 or even as low as
1366x768. This is also available in your Display Settings (Advanced area). Everything will become much bigger instantly. Otherwise, I guess you could slide your scaling level
back and forth whenever you are/aren't using my autos. It's impossible to code 100+ autos for every custom-scaled level. It yanks and pulls, makes your game larger/smaller than
the rest of us, while distorting colors along the way. We all need to stay on the same track and the above will fix you... a one-time change forever.
- Windows 8 compatibility
- Easy. Click here for a tutorial (with pictures).
- How to clear Your Flash cache
- With all of these new flash games, it is very, very important to clear your Flash cache regularly. Close everything you may have running on
your desktop except this FAQ page you are currently reading, go to Adobe's
site, click the Delete all sites button there, then Confirm. You have officially forced a fresh download of all future Flash involvement.
- Stupid Norton keeps deleting your new updates and it's really pissing me off!
Hey, it's pissing me and a whole lot of other people off too! Norton is falsely reporting my newly-updated files as a potential
threat because "not enough people have downloaded and used that update quite yet". It's very annoying, isn't it? If you are bored,
you can read pages upon pages of complaints here at
Norton's forum
regarding this ridiculous issue.
Basically, you just need to find and click 3 things in your Norton software. Locate their Quarantine area, then select the file they
accidentally deleted and click Options, then click Restore. Hopefully, it's that simple for you. Many of my customers are
using different version of Norton, but they said
these
instructions (with pictures) definitely did the trick.
Let me know how that goes for you. My files are safe and clean... you have nothing to worry about. It's just stupid Norton scaring
everyone and making a huge stinky problem for developers and even yourself. Hey, here's another solution you could try: Stop using Norton.
Just uninstall it completely and find a better anti-virus company that doesn't like to scare you for no reason! For the record, all of my
software (present and future) was submitted to Norton's whitelist in hopes of killing this issue. - Changing out of tab mode
- Open Internet Explorer. Click Tools, Internet Options, the Settings button in the Tabs section,
enable the "Always open pop-ups in a new window" radio button. Click Ok, Ok.
- How to speed up FireFox browser
- •Open firefox and in the address bar type about:config and press enter.

•Click the I'll be careful, I promise! button.

•In the filter bar type network.http.pipelining
•You should see the following screen

•Normally it says ” false ” under value field , Double click it so it becomes ” true “.
•Once you finished this you should see the following screen.

•In the filter bar again type network.http.pipelining.maxrequests
•Once it opens you should see the following screen.

•Double click network.http.pipelining.maxrequests and you should see this screen.

•Default says 4 under value field and you need to change it to 10

•Once you have finished this you should see the following screen.

•Now you need to create a new name with integer value for this, right click network.http.pipelining.maxrequests- New - Integer

•Once it opens you should see the following screen.

•Here you need to type nglayout.initialpaint.delay and click ok

•Now you need to enter 0 in value filed and click ok

•Once you finished this you should see the following screen.

•Exit out of FireFox.
- My programs say "NOT FOUND"
- •Close all IE browser windows.
•Go to your Control Panel, Internet Options.

•In the Internet Properties window that appears, click the “Security” tab at the top.

•Now the “Custom level…” button near the bottom.

•Scroll down about halfway to the “Miscellaneous” section.
•Disable “Allow websites to open windows without address or status bars”

•Click OK.

•Click Yes.

•Click Apply.

•Click OK.

•Your title bar should now be correct, no longer showing a jumbled address.
•Another issue that will cause my programs to say "NOT FOUND" is the zoom. Make sure this is set to 100%.

- Necessary changes for Windows 7
- It appears that there are only two settings that need changed for the autos to work properly with Window's 7; disabling the UAC and changing out of Aero mode.
Disable and Turnoff UAC in Windows 7 from Control Panel:
1. Access User Control Panel from Start Menu - Control Panel - User Accounts and Family Safety - User Account
2. Click on User Account Control settings link.
3. Move the Slider to Never Notify
4. Click OK to make the change effective
5. Reboot.
____________
To change the theme:
1.. Open Personalization by clicking the Start button , and then clicking Control Panel. In the search box, type personalization, and then click Personalization.
2.. Under Basic and High Contrast Themes, click Windows 7 Basic.
- Increase Java Applet Memory Limit
- •First, make sure that you are running the most recent version of Sun's Java (1.6),
which has memory improvemements (and security updates) over prior Java versions.
--- The following instructions assume Java 1.6 is already installed ---
•Click on 'Start'

•Click on 'Control Panel'

•Double click on the 'Java Plug-in' icon (which may be under 'Other Control Panel Options').

•Select the 'Java' tab and click on the 'View...' button, under the
'Java Applet Runtime Settings' section.

•Find the most recent 'Version' Java runtime line and double click on the 'Java Runtime Parameters'
box and add "-Xmx300m"
(set Java maximum heap size to 300 MB) as you see below. Click 'OK'.
For some unknown reason, some computers with large amounts of installed memory
are limited to how much memory they can assign to their Java VM. If you experience problems,
just reduce the "300" to some smaller number (like 250, 200, 150, etc)

•Click 'Apply' to exit all dialogs. Close the control panel window.

•Important: Exit ALL web browser windows.
- IE8 Installation and Recommended Settings
- Download IE8 you will see "This installation package includes customized settings and possibly additional
applications from Microsoft". Click next and accept license terms. Next, you will see "Install Updates", click
next and start the download. You will then be asked if you want the MSN toolbar; I suggest that you click no.
You are now asked if you want to restart now or later, click restart now to continue. When your restart has
completed, open the IE8 browser. You will see "Welcome to Internet Explorer 8" now click next. Your next screen
is to "Turn On Suggested Sites", I recommend clicking no. Next is "Choose Your Settings". This is an important
step because the SmartScreen Filter is a pain if you do not disable it. So here you want to choose Custom and click
next. Now you are at the "Search Provider Updates" screen. This is personal preference, but I clicked no. Next
is your "SmartScreen Filter", here as I mentioned above, you want to click on "Turn Off SmartScreen Filter" and
and then click next. Compatibility Settings are also a preference thing, but I chose no. Finally, click finish. If
you have already installed IE8 and did not disable the SmartScreen Filter, have no fear. For Vista, simply open
Internet Explorer and click on Tools, SmartScreen Filter and disable. In XP, open Internet Explorer and click on
Safety. SmartScreen Filter and disable.
- My purchased programs are showing as shareware
- There are a couple of different scenarios that can make this happen. Have you recently
done a system restore or purchased a new computer? In this case please see the replacement passwords
section of this page. The second most common cause of this occurring is an anti-virus program or spyware detection
program that causes the programs to revert to shareware. If you have kept your emails with the passwords (which I
recommend) all you have to do is reenter those passwords to make the programs fully registered again.
- Dummy feature explained
- The Dummy feature is a unique option that is available in some of my programs. It allows you to play poorly with the
screen name you enter in its option. This can be advantageous if you play two accounts at the same table, as one screen name will
smoke the other rather quickly. Simply enter the name of the bad account that you wish to lose in the Dummy feature's box and
the auto will purposely do what it takes to lose. The other account will reap the benefits of Dummy's poor behavior. You can use
two separate computers, but it's more convenient to use one machine and my Doubly feature (if you do not know how to use Doubly,
please see the topic Doubly Technology Explained). The only thing required for Dummy is that you play two accounts at the
same table. If you choose to play in non-club rooms, you do not have to have two club accounts. But if you are playing in a club
room, both must be club accounts. Using Dummy is a nifty way to have one account win game after game and complete your challenges
much quicker.
- Dumpy feature explained
- Enter a private-password High Stakes Super Rollers room (125,000 tokens minimum) with only two
accounts. Set the auto's Dumpy screen name as the account you want depleted. You don't have to use the Doubly feature for
this, but it's convenient if you do. Either way, be sure to enter the exact screen name (for the loser) in Pokey's Dumpy
option(s), whether you are using Doubly or on two separate computers. The auto will continuously bet and raise until the
end of each hand. The Dumpy screen name will fold at the final second, throwing off almost 4 million transferred tokens
every hour!
- Unknown skill level
- This error will only apply to those of my customers who play in the UK section.
The problem arises from there not being a Jackpot amount available on the right side of the chat because you
folks from the UK aren't eligle for the cash prizes. It throws off my color checking on that side of the
game screen. The solution is to use the USA side of the gaming site. I will be looking into a solution to
correct this as time permits.
- Setting a restore point
- •For XP users:
•Click your start button

•Run,

•Type in msconfig

•Now click the "Launch System Restore"

•Select "Create a restore point"

•Click next

•Name your "Restore point description"

•Click create

•For Vista users:
•Click your start button.
•Go to your control panel, then choose "Backup and Restore Center".
•Once there, on the left choose "Create a restore point or change settings".
•Click "Create", name your restore point and click "Create" again.
- Replacement passwords
As of June 2007, I only allow one request for replacement passwords in a six
month period. While this was a difficult decision to make, it is out of
sheer necessity. Too many times people were asking for new passwords on a
weekly basis, stating for one reason or another they had to restore their
computer. While I agree that there is an occasional problem that could cause
the need to restore or replace a computer, for the majority of users, this
does not need to be done more than once in six months. I am sorry if this is
inconvenient to the honest user, but as is always the case, those who abuse
the system make things difficult for the rest of us.
That being said, when you need to obtain replacement passwords, whether it
be due to a new computer or a restore to your current system, just contact me
([email protected]) and I will send you VERY simple instructions. Do not
send me anything until you have read what I have requested from you.
After, I will look you up in my immaculate payment history and issue new passwords
for what you have purchased. Once you have registered all of your autos again, I
highly recommend creating a system backup so that you can restore to that point and not
be needing new passwords if something freaky were to happen. And obviously, you will
want to be sure you have all of your computer issues taken care of before you request
your new passwords. - Don't adjust your clock error
-

•Click on 'Control Panel'

•Double click on the 'Java Plug-in' icon (which may be under 'Other Control Panel Options').

•Select the 'Java' tab and click on the 'View...' button, under the
'Java Applet Runtime Settings' section.

•Find the most recent 'Version' Java runtime line (below: 1.5.0_06 is more
recent than 1.5.0_05) and double click on the 'Java Runtime Parameters'
box and add "-XX:+ForceTimeHighResolution"

•Click 'Apply' to exit all dialogs. Close the control panel window.

•Important: Exit ALL web browser windows.
- Windows Aero mode in Windows Vista (Programs running slow or not responding)
- •Right click your Desktop and choose Personalize

•Click “Window Color and Appearance”

•Select the “Windows Vista Basic” color scheme

•Click Apply

•Click OK

- Error 75 or 77 in Windows Vista
- If you keep your programs all in one folder, right
click on that folder (if you do not, right click the individual program
icon) and select properties. Next, select the security tab and then the
advanced button. Choose the Owner tab and then select edit. Lastly, select
Run as administrator and then apply. you have now taken ownership of the
file, as window's will point out to you. As far as I know this works on the
basic and premium editions of Windows Vista.
A customer adds...I tried
running the program three times...the third time it said something to the
effect of "you must allow as an admin" and so I hit yes, and tried running
it again. This time it asked me whether or not I wanted to allow it, I hit
yes that I trust the site and know the site it is running from. Here it is
asking me whether or not to run; I hit yes to run (this was after trying to
run it for the third time I was prompted). If you hit YES, RUN after the
Open File security Warning comes up, it will kick into admin mode
automatically. You have to click "Run as administrator" before it opens.
More information from a Vista User... Here is another way to stop the
runtime 75 error. Control Panel, switch to Classic View, double-click User
Accounts, and select “Turn User Account Control on or off”. This takes you
to another window, where you simply uncheck the box to disable UAC, hit
OK and then reboot.
This is a work in progress, if anyone uncovers any
other information or tricks please
let me know and this information will be posted right here.
- How to purchase my programs
- Download the program that you are interested in
purchasing. There is shareware time so that you can try the program out and
make sure that it works well for you and you are happy with it before you
purchase. Once you have tried the program, click on options in the game box
itself and select register. Copy the code that you see down at the bottom in
the registration box. Now, come back to this website and select the
registration tab at the top of the page. Paste the registration code into
the box and enter your email address. If you are purchasing more than one
title, just checkmark the box of the other titles and my site will
automatically know that registration code. You are only able to purchase
programs for one computer in each transaction. If you would like to purchase
titles for two computers email me and I will provide you with special
instructions. After you have entered the appropriate information and marked
the boxes of the titles you wish to purchase, click on buy now. This will
redirect you to the Paypal screen to complete your transaction. Once I have
been notified by Paypal of your payment, I will send you your password(s).
Once you receive the email with your passwords, you will need to register
your programs. To do this, simply copy the password out of the email and
paste in into the same box where you went to get the registration code (Open
the auto program, select options and register. Paste the password into the
box at the bottom).
- Using my built-in Picture option
- Make sure the program you are experiencing problems
with is saved on your desktop. You can save any of my programs to your
desktop by simply choosing the save option, browse and desktop. This will
make finding the picture you have created much easier. Open the program
along with the game in question. We will be using the built-in snapshot
program that is included in all my titles to take a picture of the actual
game screen. In the software window that you opened, click Options, Picture.
Read the pop-up ok screen that appears, telling you where the picture exists
that I just created (Follow the first step to have the picture saved to your
desktop for easy reference). Now double click the picture so you can see the
game screen in question, so you know I can see it as well. Bring up your
email and attach the picture you just created. It's important not to change
the file name.
- Recommended settings
- These are the software and settings that I use most
when writing or testing my programs, so I would assume they are also in your
best interest. See the remaining FAQ sections for further details on most of
these topics: Windows Vista or Windows XP, Internet Explorer 8 or Firefox, Color
quality at "Highest (32-bit)", with Smooth Font Edges unchecked, a screen
resolution of at least 1024x768 pixels (if your monitor allows), do a fresh re-boot
of your computer before any serious auto session and terminate every software loaded
down by your clock completely so that there will be no interruptions and my auto is
allowed your machine's full potential.
- Web browser choice
- Use
Google Chrome.
Firefox is fabulous, especially if you want to take advantage of the
double browsing action that my autos can handle. If possible, AOL users
should close the AOL window completely and use Google Chrome instead to stay
problem-free and reliable. Otherwise, if you must have your system's
resources and memory drained, minimize AOL down to your taskbar so it's
completely out of the way and use Google Chrome.
- Installing Sun Java
- The largest java game sites use Sun Java,
especially if you're using Internet Explorer, Firefox, AOL or newer,
Netscape, Mozilla, Opera or other browsers. Get the latest java plug-in from Sun
Microsystems here.
Click the "Manual Download" button, "Windows (Offline Installation)"
download button and follow the typical installation prompts.
- Removing Sun
- Go to your Control Panel's "Add or Remove Programs"
area and scroll the list down to the J's to locate some of their software
entries. Remove each "J2SE Runtime Environment Update", "Java Runtime
Environment" and "Java Web Start" you may encounter. It is common to see
multiple entries showing. Just be sure that you have wiped this area clean
and re-boot your machine when finished.
- How to clear your Sun Java cache
- You will see a coffee cup icon on your taskbar next to the system clock in the lower right corner. To
clear the java cache you'll need to go into your control panel and find the
Sun Java coffee cup icon 1. Double click the icon and the control panel will
open. 2. Under the general tab you will see "Temporary Internet Files" click
the "Settings tab" button. 3. Click the "Delete Files" button.
4. Check the "Applications and Applets" box as well as the "Trace and Log files".
5.Click the ok button. Your java is now clear.
- Removing VM
- Sometimes, very rarely, your java system itself may
become corrupt or missing some files that throw everything off kilter. A
long time ago, my online games were hanging at the white screen during the
loading process and my VM was worthless. Rather than re-format, I did some
hunting and tried a quick solution that worked instantly. This procedure
will officially remove it, but maybe not certain bits and pieces (according
to a few web pages I have encountered). I am sure that a quick search of the
web will yield the remaining fine-toothed areas if you really need it, but
this worked 100% for me: Simply click the Start button, choose Run... and
copy-paste this single command line into the box (without the quotes):
"RunDll32 advpack.dll,LaunchINFSection java.inf,UnInstall". Confirm the "Do
you want to remove Microsoft VM?" verification and re-boot your computer
afterwards just to be safe. If your java was not found, it's possible that
you never had the VM platform yet or that it was already removed. You may
also want to visit the "816093: Security Update Microsoft Virtual Machine
(Microsoft VM)" area at the Windows Update site.
- Doubly technology explained

Double browsing has been common for some time now, the tedious art of
manually playing with two accounts at the same time on just one computer. It
requires two different browser types. There are several browsers to choose
from: Internet Explorer, Firefox, Netscape, Opera, etc. In this example I'm
using IE and Firefox. You will need to have two accounts to accomplish this
task. The first thing I would recommend is setting you screen resolution to
1024 x 768 or higher (right click your desktop,
properties, and settings). Open up the IE browser and go to the gaming
website, choose the game you want to play, pick a table, password protect
the table, and make sure you have the "allow players to replace computers"
option checked. You will now be sitting at a table with the option to play
computers or wait for more players. Move the IE screen down to the bottom
right of your desktop. Remember the room that you chose and the table
number. Open the Firefox browser and go to the gaming website again, go to
the game you choose before and look for the room and table number. Click the
play button and enter your password. The IE screen with your other name will
ask you if you want to allow this player, say yes. Move the Firefox screen
to the upper left of your desktop. Under doubly you can choose the "perfect
snap" option which will overlap the screens in the middle of your desktop.
This concept allows a move in one screen and then rotates the other screen
forward for the next move in that browser. That's it, now go get
those badges for two accounts.- Highest color quality
- Control Panel, Display option, Settings tab, the
Color quality box on the right should be on Highest (32-bit). Older
operating systems may only provide True or 24-bit instead, so go for it. If
your monitor and video card combination is not allowing the highest setting
there, I suggest you make it a priority at this point. Important note: It is
imperative that you re-boot your computer if you make a Color change! Even
though Windows is showing that it has changed, the closer zoom proves that
you are only faking the mode. The true color quality will be official after
you re-boot your computer. For Vista go to your control panel, select Personalization,
Display Settings.
- Smooth font edges
- Some of the java games use actual fonts that could
appear differently if you are "smoothing the edges" of the letters with this
setting in Windows. When checked and enabled, it rounds the curves of
the font and distorts the colors so my auto is unable to read them correctly
(if they were even used, very rare). Here are the steps to follow: First,
close any open online game window that may be involved until you are
finished these quick steps. Now enter your Control Panel's "Display" option
and choose the Appearance tab up at the top. Click the Effects button down
to the right and turn off the second option listed there as "Use the
following method to smooth edges of screen fonts". Now click OK to step back
where you were and choose Apply, then OK. No re-boot is necessary and your
game's fonts will be readable as I need them to be. For Vista right click your desktop,
select Personalize, then Windows Color and Appearance, Effects, and uncheck the first box.
- Conflicting software
- Let's start with Norton and any other anti-virus
programs you might be running. These programs have and always will cause
some sort of issue with my programs. This includes Norton products, McAfee,
Call Wave, non-Microsoft desktop theme replacements, most AOL versions
(especially the Security Edition), some miscellaneous protectors and even
firewalls. The simple solution is to temporarily disable them before using
any of my programs. And if you don't even use these types of software, I
would highly recommend un-installing the product if you want my software to
work (make sure you re-boot after the un-installation). Rule of thumb: give
the auto 100% of your computer's capability with a fresh and clean boot, and
then disable and terminate everything that has loaded (by your clock). My
100% virus-free programs and your game site's integrity should keep you
feeling safe, and you would be with everything else closed.
- Pausing the auto
- There are three different ways to accomplish this.
The first is to click the actual timer in any software's window. But in the
rare instances such as Jiggy and Jongy, moving your mouse is not recommended
at all... so just use the Shift key on your keyboard. Due to concerns about
the shift key being used for capitalization, I am in the process of changing
the pause button to the Ctrl key as the programs are put into the new shell.
- Numerical errors
- This is a security-related issue in which your
computer is not allowing me to function properly. I need to be able to
shrink my shareware time as needed or even register your machine if you have
paid, but I have been denied this access. So reduce your security settings
if you want to use my software, or turn off the software or firewall that is
blocking me.
- My website and AOL
- The problem is that AOL does not cover the forced
refreshing of web sites properly as Internet Explorer does. If you must use
the AOL browser, right click any blank area of the BadgeWinners website and
reload the page. Otherwise, the easiest fix is to use Microsoft's Internet
Explorer (it came with your computer) instead of AOL's built-in IE-Clone
browser. Clearing your cache properly or even rebooting your machine
afterwards can also help in many cases, depending on your AOL version or
operating system. I personally recommend that you do not even use AOL's web
browser for any of this online gaming besides.
- Jiggy is not working
- From the information I have been able to gather since
the release of Jiggy, the newer and faster the computer, the better Jiggy
works. The jigsaw game uses so much memory that when you add an auto into
the equation it becomes a big drain on your resources. Some users with older
computers have had some success by slowing Jiggy down. For example, put the
game speed on 6 and the slide speed on 3 and increase those numbers by one
until you find what works best on your computer. And unfortunately, the
speeds are also a bit moody besides. I have seen it finish hours of rounds
without stopping or even a flinch on 60, 70 and 80 (but 65 cannot beat one
puzzle). It is imperative that your game cache is cleared regularly, I recommend
at least on a monthly basis.
- Battler is not working
- Make sure to keep your mouse cursor in the playing
field. This is only happening to a few of
you and I appreciate those that took the initiative to let me know such a
nifty fix.
- Cost of programs
- Each software title costs $10. Choose your favorite 10 for only
$8 a piece, any 20 at once for $6 each, or receive over 60% off by choosing all titles for
just under $4 each. This format will allow you to purchase titles for one machine at a time
(email me for special instructions if you wish to purchase for more than one computer).
Be sure to download and test all programs prior to making your purchase.
- Required system files missing
- If any of my software reports an OCX error, download
and install this.
And the DLL errors are fixed with this
one. Reboot your computer after either of these simple installations.
Contact me if this did not help or if you are experiencing something else.
- I could not locate my online server
- This message is usually due to security settings in a
firewall or anti-virus. My programs need to communicate with my website only
to verify that you are using the current version. If you have your firewall
and/or anti-virus settings too high, it may prevent this verification. You
can also manually add the game link itself by first going to my website and
add the game title to the end of the URL, for example:
http://www.badgewinners.com/s/Cooky3.exe. Another option is to lower
the settings or "allow" access to my website and programs. Each firewall or
anti-virus program will probably have different ways of accessing this. Your
individual program should have a help section to assist you in locating the
area. For Aol users, view picture 1 or
picture 2 for examples of how to allow access to my programs and
website.
- Right version, wrong number for update
- Here's my guess, and unfortunately it's not fixable
(unless you change providers). Your ISP, (your internet connection that you
pay for) is most likely using a proxy cache. You could type "proxy cache" in a
Google search if you really care to learn more about it. What's happening is
they are storing your web pages at their server for you, instead of letting
you go right to the source yourself. Usually, proxy cache's are not dumped
(cleaned out) for 24-48 hours, some cases worse. AOL is a known problem-child
for this as well. So the good news is that you will be wiped clean and
magically fixed one night when you are sleeping. A "2" will become a "3" and
you will know, obviously, when the software shows you. The bad news is they
do it whenever they are good and ready, and there's nothing you can do to
fix it. Most ISP's do not do this, but rather let you go right to my server
instead.
- Settings for the XP Media Center (DPI)
- Right click on your desktop, open properties, click
on settings tab, open advanced, change the DPI setting to normal (96DPI),
click ok and reboot.
- Recommended settings for Spadey
- Spadey works great if you do a couple things:1.
Uncheck pass one card to partner on the options when getting table. 2. Go to
advanced options and under general, uncheck cut cards before each deal and
pass 2 cards to your partner on the nil bid. 3. Uncheck everything under misdeal. 4.
Uncheck suggest bid, and show tips. 5. Bids allowed, uncheck blind, and
blind nil. If you do this you can use the 2's and turn off the overbook
penalty.
|
|
| Copyright © 2006-2017 BadgeWinners.
Trademarks belong to their respective owners. All rights reserved. |
| pogo, auto, cheat, game, club, badge,
token, badgehelp, wordzw, playbuddy, Need help getting tokens and club pogo
badges, home to the famous cheats for online club games on Pogo, plus cheats,
autos, tools, and helpers for Yahoo, Pogo, Hoyle, MSN, iWin, BigFish and
Playsite |
www.badgewinners.com
www.badgewinners.net |
|
|